The features of Microsoft Excel cover a broad spectrum, making it a powerful tool not only for traditional spreadsheet tasks but also for budgeting, expense tracking, data analysis, and collaborative work, all accessible from anywhere on various devices.
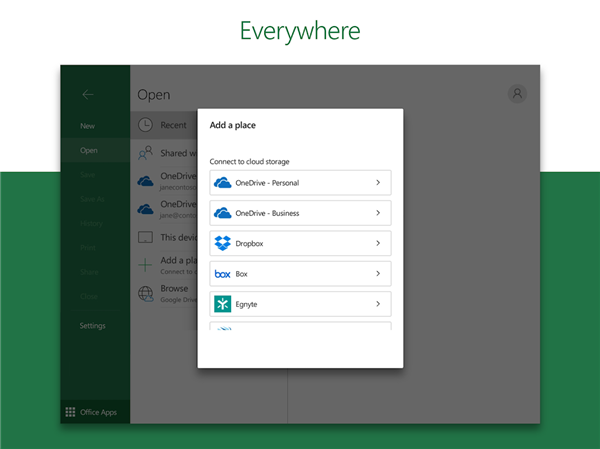
Microsoft Excel Feature Highlights
1. Data Storage and Analysis
Excel is described as a powerful tool for storing data with the capacity to handle millions of rows.
Users can perform data analysis and gain deep insights into their information.
2. Templates and User Interface
The app provides a variety of templates to cater to different needs.
It boasts a simple user interface, making it easy for users to navigate and utilize its features.
3. Visualizations
Users can create a range of visualizations, from tables to charts, enhancing the presentation and understanding of data.
4. Task Management
The app includes features for opening recent tasks, creating new ones, and analyzing data, contributing to effective task management.
5. Sharing and Collaboration
Users can share workbooks with others, promoting collaboration on data-related tasks.
6. Budgeting and Expense Tracking
Integration for budget and expense tracking is highlighted, making Excel a useful tool for financial management.
Microsoft Excel Advanced Features
1. Editing on the Go
The app enables users to create, view, edit, and share files, charts, and data on the go, providing flexibility in managing documents.
2. Formatting and Features
Excel offers robust formatting tools and a variety of features to meet specific needs, including the ability to build charts and spreadsheets.
3. Cross-Device Compatibility
Spreadsheet and chart features, formats, and formulas operate consistently across different devices.
4. Subscription and Requirements
A Microsoft 365 subscription is mentioned for unlocking the full Microsoft experience.
System requirements, including RAM specifications, are provided for optimal performance.
5. Privacy and Terms
The app emphasizes privacy considerations, stating that data provided through the app may be accessible to Microsoft or third-party app publishers, subject to separate privacy statements and terms.
6. Subscription Management
Details on subscription renewal and cancellation are included, with instructions on managing subscriptions in the Play Store account settings.
Microsoft Excel Formula
1. SUM
Adds up a range of numbers.
Example: =SUM(A1:A10)
2. AVERAGE
Calculates the average of a range of numbers.
Example: =AVERAGE(B2:B8)
3. COUNT
Counts the number of cells that contain numbers in a range.
Example: =COUNT(C1:C100)
4. IF
Performs a conditional test and returns one value if the condition is true and another if false.
Example: =IF(A1>10, "Yes", "No")
5. VLOOKUP
Searches for a value in the first column of a table and returns a value in the same row from another column.
Example: =VLOOKUP(A2, B2:D10, 3, FALSE)
6. HLOOKUP
Similar to VLOOKUP, but searches for a value in the first row of a table.
Example: =HLOOKUP("Product", A1:E10, 2, FALSE)
7. INDEX
Returns the value of a cell in a specific row and column of a range.
Example: =INDEX(A1:C10, 3, 2)
8. MATCH
Searches for a specified value in a range and returns the relative position of that item.
Example: =MATCH("Apples", A1:A100, 0)
9. CONCATENATE
Joins together two or more text strings.
Example: =CONCATENATE(A1, " ", B1)
10. LEFT, RIGHT, MID
Extracts a specified number of characters from the left, right, or middle of a text string.
Example: =LEFT(A1, 5)
11. LEN
Returns the number of characters in a text string.
Example: =LEN(A1)
12. IFERROR
Returns a specified value if a formula results in an error; otherwise, it returns the result of the formula.
Example: =IFERROR(A1/B1, "Error in calculation")
13. NOW
Returns the current date and time.
Example: =NOW()
14. TODAY
Returns the current date.
Example: =TODAY()
15. RAND
Generates a random number between 0 and 1.
Example: =RAND()
16. ROUND
Rounds a number to a specified number of digits.
Example: =ROUND(A1, 2)
17. COUNTIF
Counts the number of cells in a range that meet a specific condition.
Example: =COUNTIF(B1:B100, ">10")
18. SUMIF
Adds up the numbers in a range that meet a specific condition.
Example: =SUMIF(C1:C100, "<50")
19. IFERROR
Checks if a condition is met and returns one value if true and another if false.
Example: =IFERROR(A1>B1, "Yes", "No")
20. CHOOSE
Returns a value from a list of values based on a specified position.
Example: =CHOOSE(A1, "Option 1", "Option 2", "Option 3")
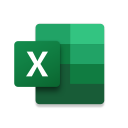
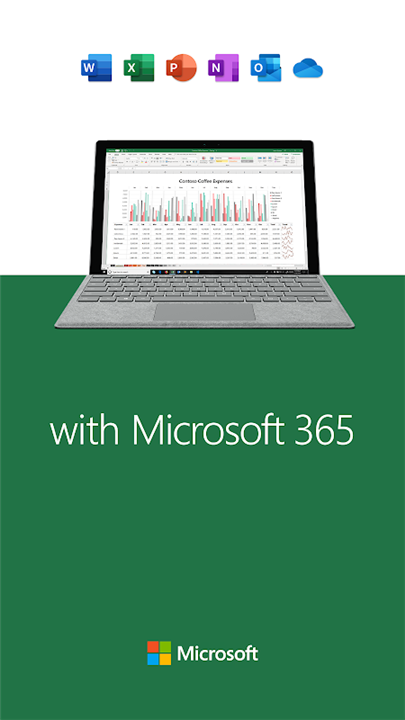
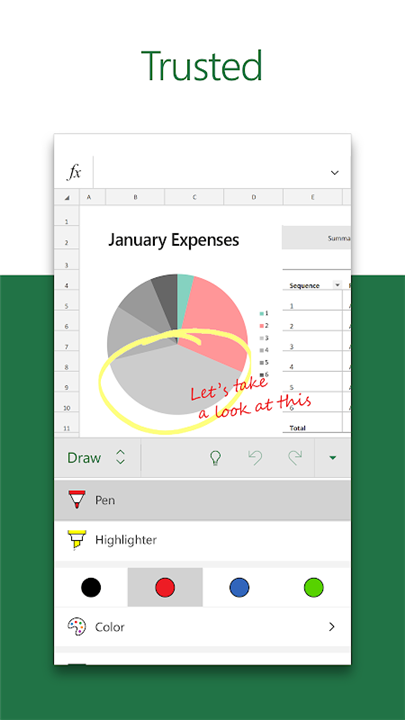
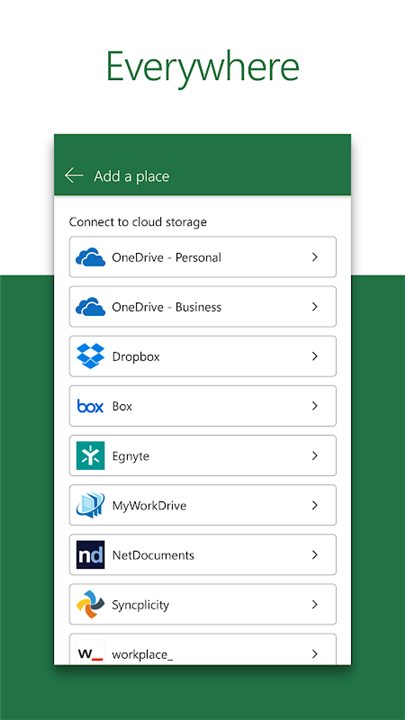
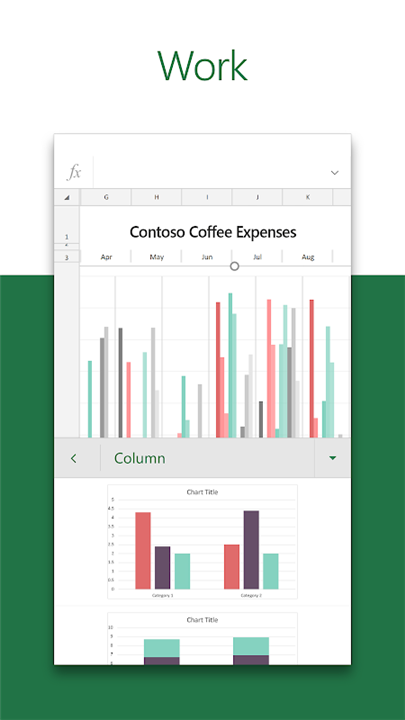
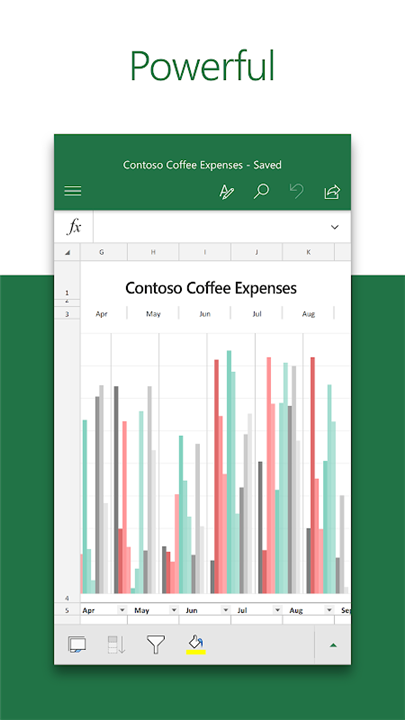


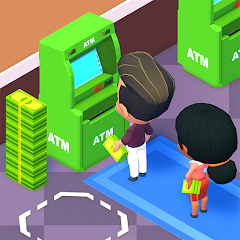






Ratings and reviews
There are no reviews yet. Be the first one to write one.